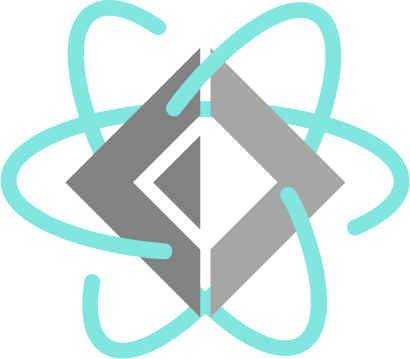Option 1: Install the CLI tools and use your own editor
Install the .NET SDK.
Once that is installed, you can begin using F#!
Create a file called hello.fsx that looks like this:
printfn "Hello World from F#"
Now compile and run this F# script with the following command:
dotnet fsi hello.fsx
If this is your first time using .NET Core, there will be a short, one-time message about using the .NET SDK. After that, you’ll see the following output in your console:
Hello World from F#
To create a project use
dotnet new console --language F#
dotnet run
You will see a message saying “Hello World from F#”.
For more information see Getting started with the F# command line tools.